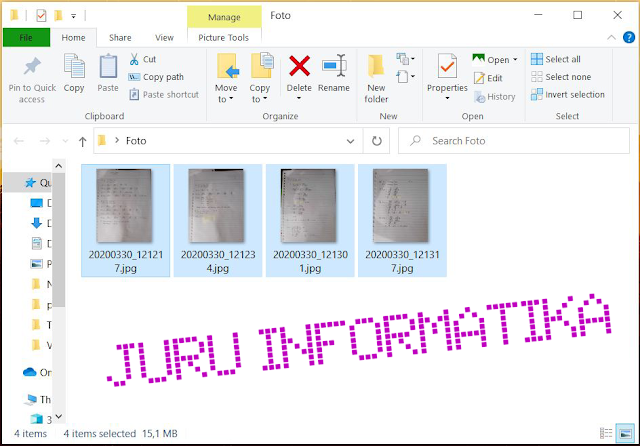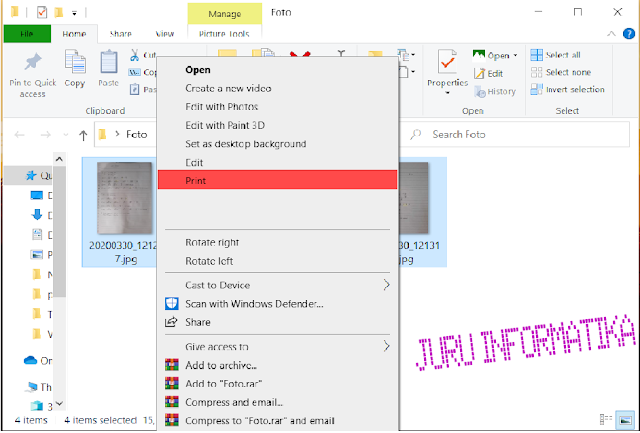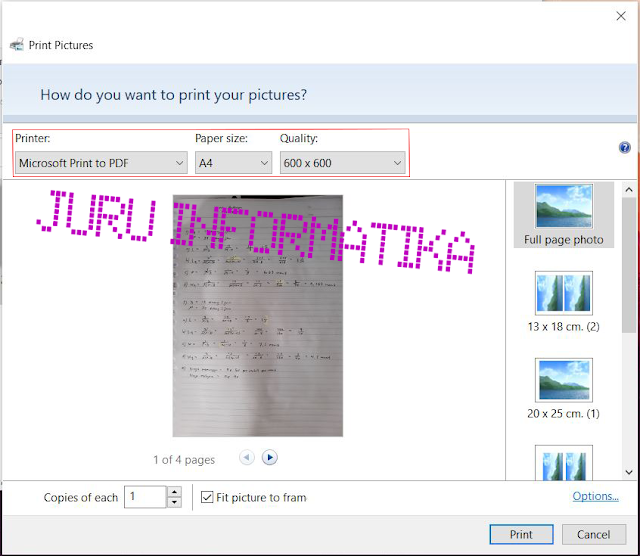Cara Mengubah Foto Menjadi PDF Tanpa Software di Windows 10
Format file PDF sering kali kita temukan saat sedang mencari dokumen-dokumen di internet atau berselancar di dunia maya. Portable Document Format atau PDF ini menjadi populer karena format file ini memiliki kelebihan tersendiri dibandingkan dengan format file lainnya. Karena bersifat universal dan umum digunakan, maka tidak heran jika kebanyakan orang lebih memilih menyimpan file dalam bentuk PDF.
Biasanya, file PDF berisi tulisan yang diketik dari Microsoft Word atau perangkat lunak sejenis. Namun jika kita ingin menyimpan file foto atau gambar dengan format PDF, apakah itu mungkin untuk dilakukan? Jawabannya adalah sangant mungkin, dan caranya pun cukup mudah. Mengonversikan atau mengubah foto menjadi PDF di Windows 10 dapat dilakukan tanpa software tambahan atau koneksi internet, sehingga dapat dilakukan kapan saja.
Berikut adalah langkah-langkah mengubah foto menjadi PDF tanpa software di Windows 10.
Langkah ke-1:
Siapkan seluruh foto atau gambar yang akan disimpan menjadi PDF. Usahakan agar foto atau gambar sudah terurut karena semua foto akan tersimpan sesuai dengan urutan file yang ada pada komputer.
Langkah ke-2:
Tandai file yang akan disimpan menjadi satu. Jika ingin menandai seluruh file yang ada pada satu folder, dapat dilakukan dengan menekan CTRL + A. Jika hanya ingin menandai beberapa file, dapat dilakukan dengan menahan CTRL dan klik kiri pada file yang ingin ditandai. Jika sudah ditandai, maka akan terlihat seperti ini.
Langkah ke-3:
Klik kanan pada gambar pertama, kemudian pilih print.
Langkah ke-4:
Setelah klik print pada langkah ke-3, selanjutnya akan muncul window baru seperti gambar di bawah ini.
Setelah muncul window tersebut, perhatikan opsi printer dan pastikan untuk memilih Microsoft Print to PDF. Untuk Paper size dan Quality dapat disesuaikan dengan kebutuhan atau keinginan masing-masing.
Untuk mengatur orientasi gambar menjadi portrait atau landscape, dapat dilakukan dengan memilih option. Perhatikan gambar di bawah ini.
Setelah klik option (nomor 1), lalu klik printer properties (nomor 2). Setelah itu halaman baru akan muncul seperti pada gambar berikut.
Setelah memilih orientasi pada halaman di atas, klik ok untuk melanjutkan proses penyimpanan file gambar dalam format PDF.
Langkah ke-5:
Setelah semua sudah sesuai, proses dapat dilanjutkan dengan meng-klik Print pada halaman awal. Setelah di-klik, maka akan muncul halaman Safe Print Output As seperti gambar di bawah ini.
Silahkan isi nama file pada kolom File Name sesuai dengan keinginan, setelah itu klik Save. Setelah klik Save, selanjutnya hanya perlu menunggu hingga semua gambar atau foto selesai disimpan ke dalam file PDF. Jika semua file sudah tersimpan, maka window akan menutup dengan sendirinya dan kalian sudah bisa mengakses file PDF yang baru saja dibuat.
Sekian langkah-langkah mengubah foto menjadi PDF di Windows 10 tanpa software. Semoga tutorial ini dapat membantu anda mengonversikan file JPG/PNG menjadi PDF. Terima kasih.
Baca juga: Cara Memperbesar Kapasitas Google Drive Secara GRATIS
Biasanya, file PDF berisi tulisan yang diketik dari Microsoft Word atau perangkat lunak sejenis. Namun jika kita ingin menyimpan file foto atau gambar dengan format PDF, apakah itu mungkin untuk dilakukan? Jawabannya adalah sangant mungkin, dan caranya pun cukup mudah. Mengonversikan atau mengubah foto menjadi PDF di Windows 10 dapat dilakukan tanpa software tambahan atau koneksi internet, sehingga dapat dilakukan kapan saja.
Berikut adalah langkah-langkah mengubah foto menjadi PDF tanpa software di Windows 10.
Langkah ke-1:
Siapkan seluruh foto atau gambar yang akan disimpan menjadi PDF. Usahakan agar foto atau gambar sudah terurut karena semua foto akan tersimpan sesuai dengan urutan file yang ada pada komputer.
Langkah ke-2:
Tandai file yang akan disimpan menjadi satu. Jika ingin menandai seluruh file yang ada pada satu folder, dapat dilakukan dengan menekan CTRL + A. Jika hanya ingin menandai beberapa file, dapat dilakukan dengan menahan CTRL dan klik kiri pada file yang ingin ditandai. Jika sudah ditandai, maka akan terlihat seperti ini.
Langkah ke-3:
Klik kanan pada gambar pertama, kemudian pilih print.
Langkah ke-4:
Setelah klik print pada langkah ke-3, selanjutnya akan muncul window baru seperti gambar di bawah ini.
Setelah muncul window tersebut, perhatikan opsi printer dan pastikan untuk memilih Microsoft Print to PDF. Untuk Paper size dan Quality dapat disesuaikan dengan kebutuhan atau keinginan masing-masing.
Untuk mengatur orientasi gambar menjadi portrait atau landscape, dapat dilakukan dengan memilih option. Perhatikan gambar di bawah ini.
Setelah klik option (nomor 1), lalu klik printer properties (nomor 2). Setelah itu halaman baru akan muncul seperti pada gambar berikut.
Setelah memilih orientasi pada halaman di atas, klik ok untuk melanjutkan proses penyimpanan file gambar dalam format PDF.
Langkah ke-5:
Setelah semua sudah sesuai, proses dapat dilanjutkan dengan meng-klik Print pada halaman awal. Setelah di-klik, maka akan muncul halaman Safe Print Output As seperti gambar di bawah ini.
Silahkan isi nama file pada kolom File Name sesuai dengan keinginan, setelah itu klik Save. Setelah klik Save, selanjutnya hanya perlu menunggu hingga semua gambar atau foto selesai disimpan ke dalam file PDF. Jika semua file sudah tersimpan, maka window akan menutup dengan sendirinya dan kalian sudah bisa mengakses file PDF yang baru saja dibuat.
Sekian langkah-langkah mengubah foto menjadi PDF di Windows 10 tanpa software. Semoga tutorial ini dapat membantu anda mengonversikan file JPG/PNG menjadi PDF. Terima kasih.
Baca juga: Cara Memperbesar Kapasitas Google Drive Secara GRATIS